ペイント3Dを使って写真・画像を正方形に切り抜く方法の話【サイズ変更も】


ナマステ!ぼっちシンガーです。
路上ライブで世界一周の旅を終え、現在は東京で音楽活動中。
旅と音楽、その他日々の備忘録としてブログを書いています。
先日自分の音楽をアップロードできるサービスで自身のプロフィール写真を提出する必要があったのですが、
その際、写真は『幅・高さともに2400pxの正方形』で提出するよう求められました。
基本デジカメなどの写真の寸法は1:1.14なので、そのまま提出するとはじかれちゃうので、
今回は元々PCに入っていた『ペイント3D』で写真のリサイズ、寸法の変更を行いました!
ペイント3Dの使い方って、あんまりネットに出てなくて戸惑うことが多いので、
一応備忘録として書き残しておきます。
もくじ
ペイント3Dとは
芸術的な作品を創造する場合でも、落書きしたいだけの場合でも、ペイント 3D なら簡単に創造力を解き放ち、アイデアを形にすることができます。おなじみのペイントが再構築され、見た目が新しくなっただけでなく、数多くの新しいブラシやツールが追加されました。あらゆる次元のコンテンツを作成できるようになりました。どの角度からでも操作できる 2D の傑作や 3D モデルを製作できます。
https://www.microsoft.com/ja-jp/p/%E3%83%9A%E3%82%A4%E3%83%B3%E3%83%88-3d/9nblggh5fv99#activetab=pivot:overviewtab より引用
3Dの切り抜きやイラストレーションにも対応したペイントシリーズ。
僕のPCには最初から入っていたけれど、操作方法が独特で、
ペイントに慣れている世代からするとちょっと慣れるのに時間がかかる印象。
慣れたら、いろんなことが出来て楽しい。
このブログのタイトル画像もペイント3Dを使って作成しているよ。
画像を正方形に切り抜く方法
さて本題です。
写真データをペイント3D で正方形に切り抜いてみます。
操作は簡単。
まず左上の『メニュー』→『挿入』で編集したい画像を挿入します。
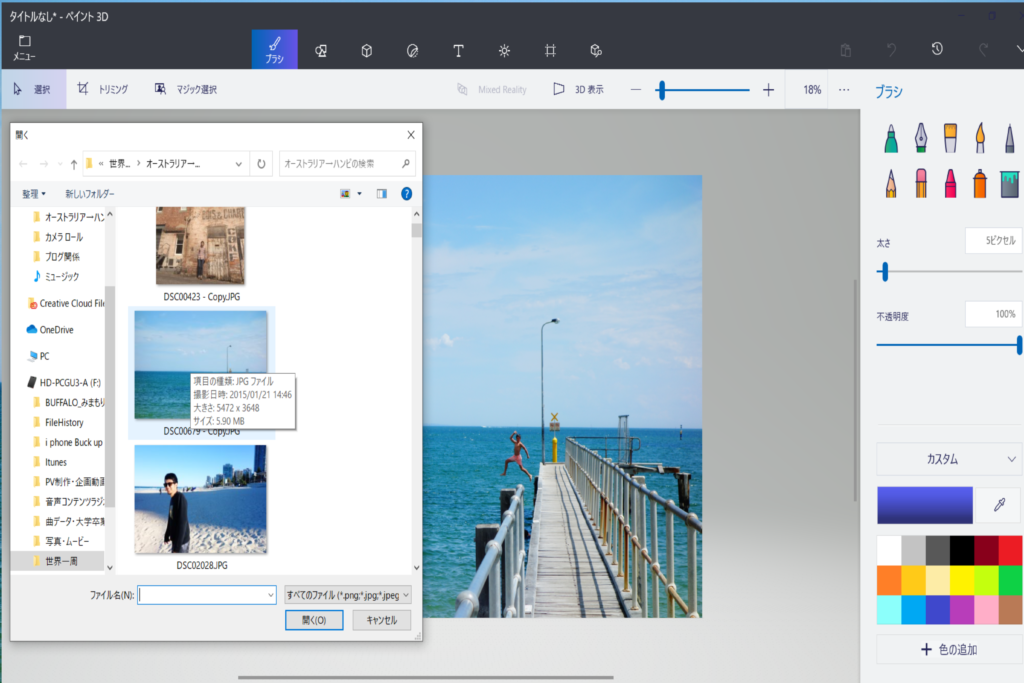
そして、『トリミング』を選択し、
右の『フレーミングを決定します』から『1:1』を選択。
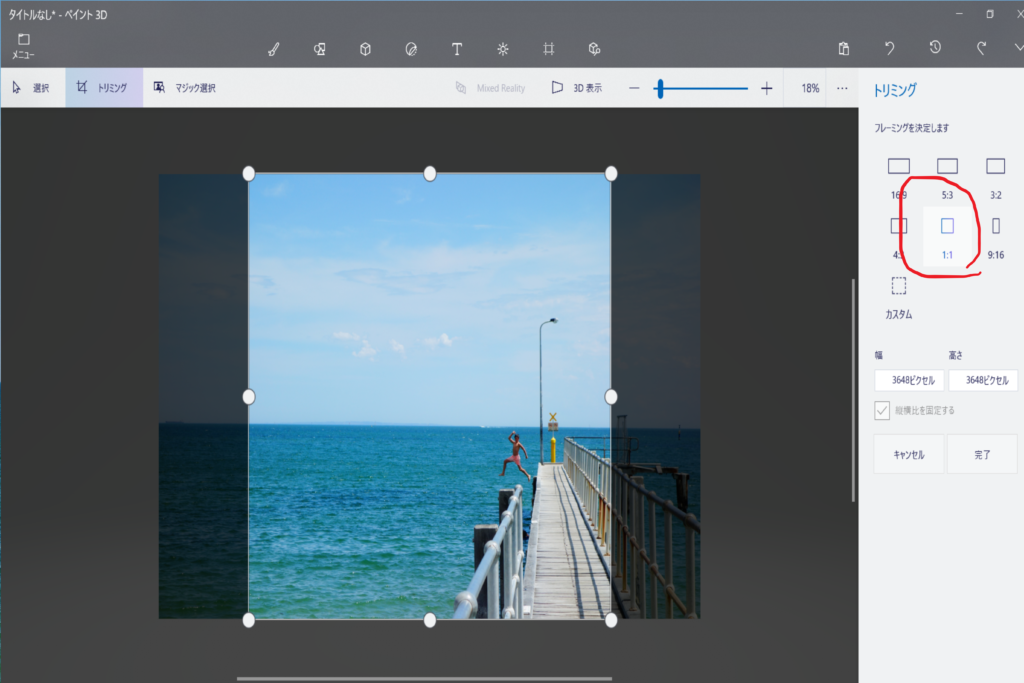
これで正方形に切り抜くことが出来ました。
(上の画像だと、貼り付け時に伸びちゃったので、なんか縦に長く見えますが、ちゃんと正方形ですw)
画像のサイズ(ピクセル)変更も簡単。
今回指定されていた画像の仕様は、
『幅・高さともに2400pxの正方形』
なので、ピクセル数も変更します。
フレームを選択した状態で『幅』と『高さ』を入力すれば、そのサイズに切り抜かれます。
ただし、もし写真を拡大したい場合は、
『挿入』した直後の、画像が選択されている画面で操作しないといけないので、
ちょっとめんどくさい。
何とかならんものなのか。
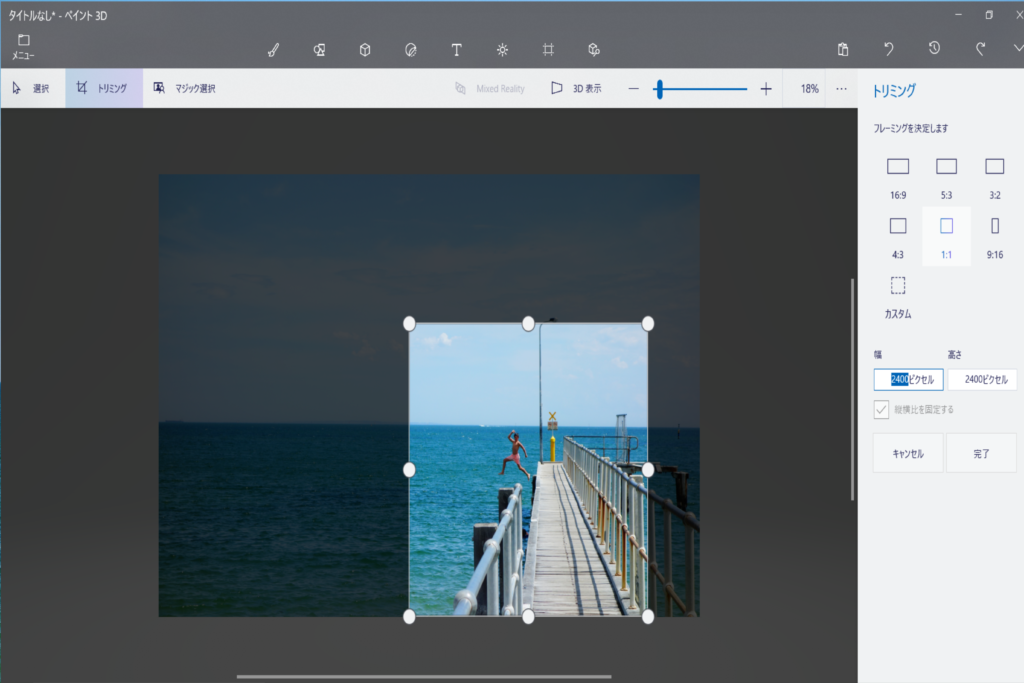
まとめ
以上がペイント3Dで写真や画像を正方形に切り抜く、サイズを変更する方法でした。
使い方に慣れてくると便利ですね。
またなにか分からない事、ネットになっていない問題など出てきましたら、
書き残していきたいと思います。
そんなところです。
●普段は旅と音楽についての記事を更新中。よかったら見てね。
Tweets by gamoyou
●ブログ村でランキングに参加中!今3万位くらい!下のリンクをクリックして、底辺に沈むぼっちシンガーをせせら笑いに行こう!
にほんブログ村
●Youtubeで楽曲作品公開中。頼む、チャンネル登録してくれ・・!!この通りっ・・!!

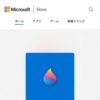



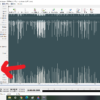


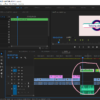


ディスカッション
コメント一覧
まだ、コメントがありません