ASUSのノートPC【Vivobook】のメモリ増設を自分でやってみる話


ナマステ!ぼっちシンガーです。
路上ライブで世界一周の旅を終え、現在は東京で音楽活動中!
現在、動画編集や作曲活動でフル稼働させているASUSのノートPC。
今回はこのPCのメモリ増設を素人が自分でやってみたので、やり方をシェアしていきたいと思う。
というのも、僕が使っている【Vivobook.X556U】この型番のメモリ交換方法に関する情報がネット上には全くなくて手探り状態だったのだ。
同じような状況でお悩みの方の手助けになればと思って書いてみる。
もくじ
メモリ8GBで動画編集はキツイ!
Vivobook X556Uは元々、8GBのメモリを搭載しているんだけれど、動画編集で使うAdobe製品などが固まる固まる!!
これはいかんという事で、解決策を探してみると、動画編集時に重くなるのはメモリの少なさが原因!とか出てきて、メモリの増設をお勧めされた。
動画編集などは基本16GBはあった方がいいらしい。
PCの中を開いて改造するとか怖えぇぇぇ!とか思ったが、「メモリを買って差し込むだけ!余裕!」とかネットで書いてあったので、挑戦してみることに。

ASUS・Vivobook X556U対応メモリの型番の確認。
まず、PCの型番ごとに対応するメモリが違うらしく、対応メモリを探すことに。
しかし、スロット数(メモリを何個差し込めるか)や最適メモリ値(大きければ大きいほどいいわけでもないらしい)も調べる必要があり、ド素人のおれ氏、早速困惑。
なんたって『X556U 対応メモリ』なんて検索しても全くヒットしないんだもん。。
そんな時、素晴らしいサービスを見つけた。
こちらのメモリダイレクトというサイト。
自分のPCの型番を入力し問い合わせメールすると、対応メモリを教えてくれるのだ!
早速問い合わせすると、数時間後に返事が返ってきた。
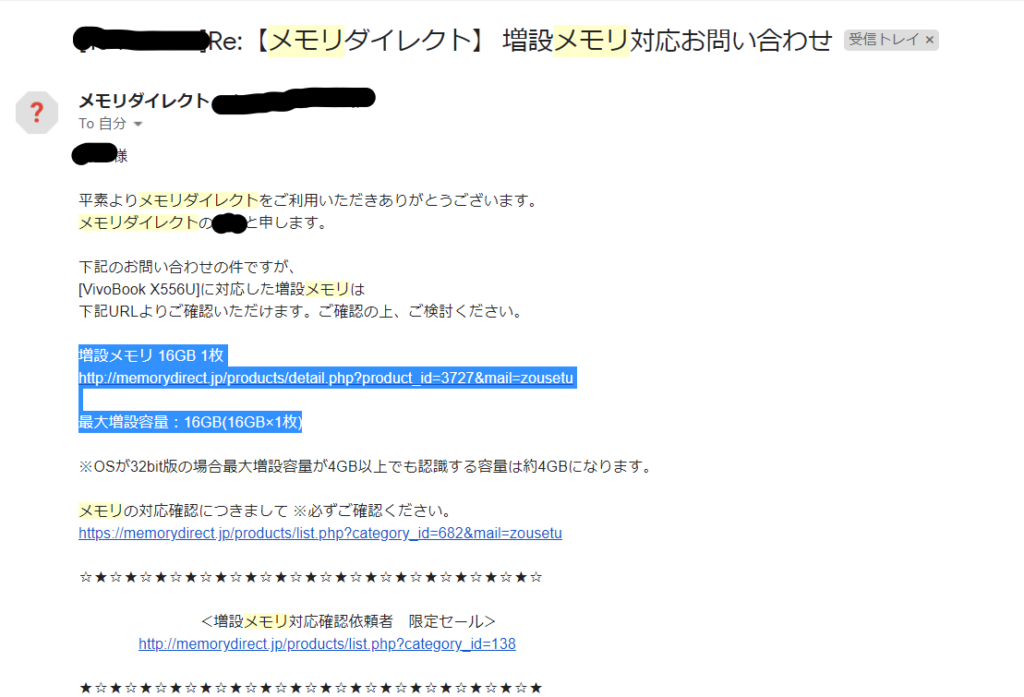
なるほど、このPCだと搭載できるのは16GBまで、一枚しかメモリはさせないという事か。
対応メモリの型番は【16GB DDR4-2133 PC4-17000 SO-DIMM】というものらしい。
一応楽天等でも販売していたが、メモリダイレクトで問合せ→解答内リンクから購入した場合、型番が不一致だった場合交換します、との事だったのでそちらで購入。
到着したのがこちら。

よっしゃ!!!いよいよ交換だ!!
しかし、ここからが意外と大変だった…
ネットではPC開いて差し込むだけだ超簡単!と書いてあったんだが…
底フタの開閉とメモリ交換方法の実践。
よ、よーし!!やったるでー!!
まず、電源をオフにして底面にひっくり返す。
へへへ!!なんか昔やってたミニ四駆の改造みたいな感じで少年心をくすぶられるな…ワクワクするぜ…
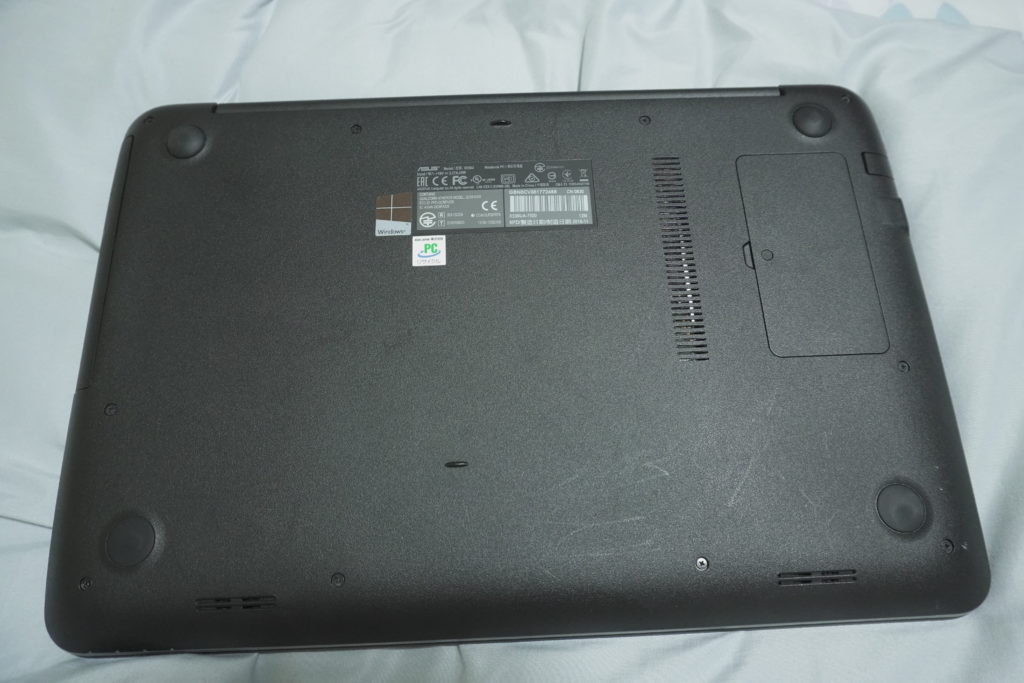
ドライバーでネジを一個一個外していく。
結構固いので、ネジ穴をつぶさないように注意!!

場所によってネジの長さが違うので、場所ごとにメモでも書いて、ごっちゃにならないように気を付けよう。
僕は見事にごっちゃになった。後で入れなおす時超時間かかった。

んで、目に見える場所のネジは全部外したんだが、なぜか底フタはびくとも動かない。
なんか、まだどこかのネジが外れていない感じだな…
あ!!!!

何たるトラップ!!
底フタの小窓(?)的なところに丸いぽっつりがあったんだけれど、実はそれはシールだった!
剥がすと新たなネジが!!!
くそうこれを発見するまでに30分くらいかかったぞ!!
ASUSめ、隠し扉みたいなイベント用意しやがって!
外すと、お!これがメモリなのかな!??緑の電子版が見えてきた。

この横にももう一つネジがあった。
外してみたが、この小窓からメモリを抜き差しは出来なさそう…。
うーん、どうやら蓋を全面外さないといけないのかな…?

ビビりながらも、隙間に爪を割り込ませて引っ張ると、
ばり!
と、ちょっとヤバそうな音を立てながら底フタが外れ始めた!
だ、大丈夫なのかぁぁぁ!!!
と思ったけど、一か所隙間ができると気持ちよくはがれていく。
しかし!!ある程度はがれたところで、またしても問題発生。
PCの手前側は外れたんだけれど、どうにも奥側(ディスプレイとの接続部周辺)が外れない。
無理やりはがすのか!?でもなんかヤバそうな音してるぞ…
なんで!?もうネジも無さそうだし…
あ!!ま、まさか!!!
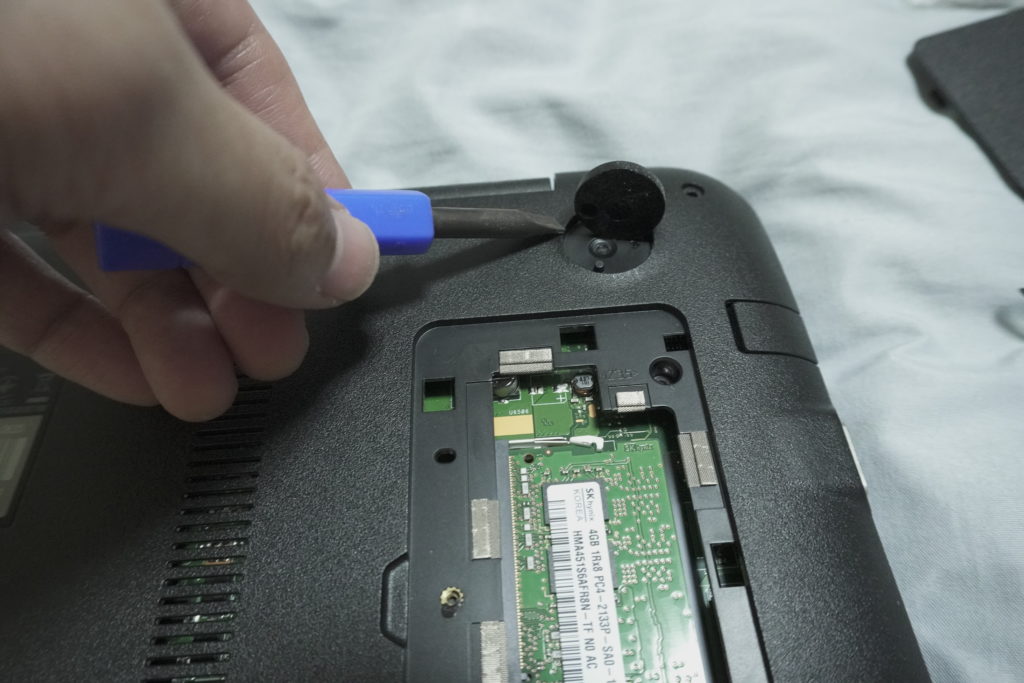
パカーン!!!
第二トラップ発見!!!
何と底面のすべり止めラバーをマイナスドライバーで剥がしとってみると、その底に新たなネジが!!
あぶねー!!無理やりやってぶっ壊すところだった!!

ヤバい!ダンジョンの隠し扉感満載!!
PCの解体ってこんなにアドベンチャーなものなの!??
慎重にネジを取り出して…

遂に!!
いざオープン!!!!


うぉぉぉ!!!これがPCの内部なのか!!電子版の上をいろんな管が張り巡らされていて、おもしろい。
なんか人間の内臓みたい…!!

メモリ交換時は先にバッテリーを外しておいた方がいいらしい。
バッテリーは…多分これだよな??(汗)
大きいな!平べったくて、なんか、イカの骨みたい。(分かる人います?あの、浜辺でたまに落ちてるやつ。)

ついにメモリを交換する!!
両サイドを固定している金属のツメを外すと、パカッ!とメモリが跳ね上がった。
もとの8GBメモリを取り外して…

購入した16GBのメモリをはめ込む。
メモリを持つ際は金色の金属部には触れないように、両サイドをつまんで持つ。
ツメを開いて滑り込ませれば…!!
入った!!!!
バッテリーをはめなおし、ネジを入れなおして、完了!!!!!

ふ、ふぅ…激闘のダンジョンだった…
果たしてちゃんとメモリは認識されているのか…!??
メモリ増設後の確認方法
無事メモリが増設されているのか確認するためには、
スタート → Wndowsシステムツール → タスクマネージャー → パフォーマンスタブ
でメモリを選択。
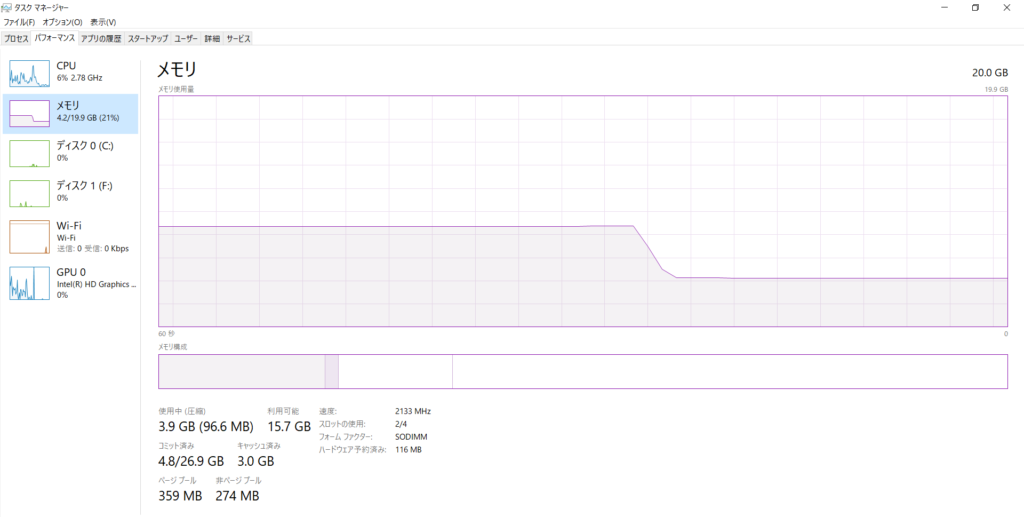
ん!??16GBのメモリを刺したのに、20GBになってるけど?なんで?
ま、まぁちゃんと増えてるならいいや。
その後Adobeなど使用してみたが、動画編集も止まることなくスムーズに。やったー!!!!
一応ちゃんと増設出来てるみたい。
まとめ
さて、PCド素人がメモリ交換にチャレンジしてみました。
ネットでは個人でも超簡単に交換できる!と書かれているけれど、個人的には難しかった…!!あいつら玄人め…俺の機械音痴を舐めた発言しやがって!!(?)
機種によってメモリの種類が違ったり、カバーの外し方も無理にやると致命的なミスを招く危険があったり。
やはり素人には慎重な判断が求められる作業だと思った。
もし同じくvivobookのメモリ交換にチャレンジしようとしている人がいたら、参考になればうれしく思う。
とにかくみんな、力づくで底フタを外そうとするのは止めておけ!!
そんなところです。
Tweets by gamoyou
●ブログ村でランキングに参加中!今3万位くらい!下のリンクをクリックして、底辺に沈むぼっちシンガーをせせら笑いに行こう!
にほんブログ村
●Youtubeで楽曲作品公開中。頼む、チャンネル登録してくれ・・!!この通りっ・・!!

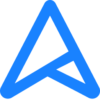

![[商品価格に関しましては、リンクが作成された時点と現時点で情報が変更されている場合がございます。] [商品価格に関しましては、リンクが作成された時点と現時点で情報が変更されている場合がございます。]](https://hbb.afl.rakuten.co.jp/hgb/1c61439c.0c347c62.1c61439d.ac4159f3/?me_id=1195715&item_id=10087395&pc=https%3A%2F%2Fthumbnail.image.rakuten.co.jp%2F%400_mall%2Fsanwadirect%2Fcabinet%2Ft%2Fts2gsh64v1b.jpg%3F_ex%3D240x240&s=240x240&t=picttext)

![[商品価格に関しましては、リンクが作成された時点と現時点で情報が変更されている場合がございます。] [商品価格に関しましては、リンクが作成された時点と現時点で情報が変更されている場合がございます。]](https://hbb.afl.rakuten.co.jp/hgb/1c616fe4.692751d1.1c616fe5.0d72ce33/?me_id=1264683&item_id=14740500&pc=https%3A%2F%2Fthumbnail.image.rakuten.co.jp%2F%400_mall%2Fauc-kobefm%2Fcabinet%2Fitem%2F50%2F204950.jpg%3F_ex%3D240x240&s=240x240&t=picttext)
![[商品価格に関しましては、リンクが作成された時点と現時点で情報が変更されている場合がございます。] [商品価格に関しましては、リンクが作成された時点と現時点で情報が変更されている場合がございます。]](https://hbb.afl.rakuten.co.jp/hgb/1c61720c.f3b6e472.1c61720d.078f3da6/?me_id=1208050&item_id=10070381&pc=https%3A%2F%2Fthumbnail.image.rakuten.co.jp%2F%400_mall%2Fesupply%2Fcabinet%2Fproduct_t_2%2Fts2gsh64v1b_1.jpg%3F_ex%3D240x240&s=240x240&t=picttext)








ディスカッション
コメント一覧
参考になりました。このパソコン、4GBは別の場所についてるみたいです。後、はめるだけなら小窓からでもできました~
かっつんさん
コメントありがとうございます。小窓なんてあったんですね!(笑)教えていただいてありがとうございます!