【Premiere Pro】紙に書いたイラストなどを、コマ送りでパラパラ漫画風に演出する編集方法の話。


ナマステ。ぼっちシンガーです。
路上ライブで世界一周の旅を終え、現在は東京で音楽活動中。
旅や音楽、音楽活動のノウハウについてブログを書くよ。
最近Premiere Proで制作したミュージックビデオで、
紙に書いた文字をパラパラ漫画風にコマ送り再生で見せる演出
をつけて曲名とアーティスト名を表現してみました。
こんなな感じの動画です。
コミカルに文字が動いて、イラストの手書き感が伝わってハンドメイドっぽさが出やすいです。
どんな風に編集を行ったのか、記事にして残しておこうと思います。
同じような動画の作成を検討している方がもしおられたら、ご参考ください。
もくじ
画用紙に文字を書き、静止画を撮影。

準備物はクレヨンセットと画用紙、グリーンシートとカメラ。
画用紙にコマ送りで見せるイラストや文字を書いていきます。
クレヨンを使う事で、ハンドメイド感の強い演出にすることができます。
文字を撮影する際は一文章につき5~10コマ分、いろんな色やフォントで書いて写真を撮ります。
今回の動画で、タイトルが折りたたまれて紙ヒコーキになり、飛んでいくような演出は、
グリーンシートの上で一コマづつ撮影したものを利用しました。


ぐしゃぐしゃに塗りつぶされた画像から、アーティスト名が浮かび上がってくる演出に関しては、
先にアーティスト名を書いて何コマ分か撮影した後、
一本一本無造作に落書きを重ねていき、塗りつぶします。
最終的に名前が分からないくらいまで塗りつぶしたものを撮影。
編集時に逆再生で文字を浮かび上がらせています。
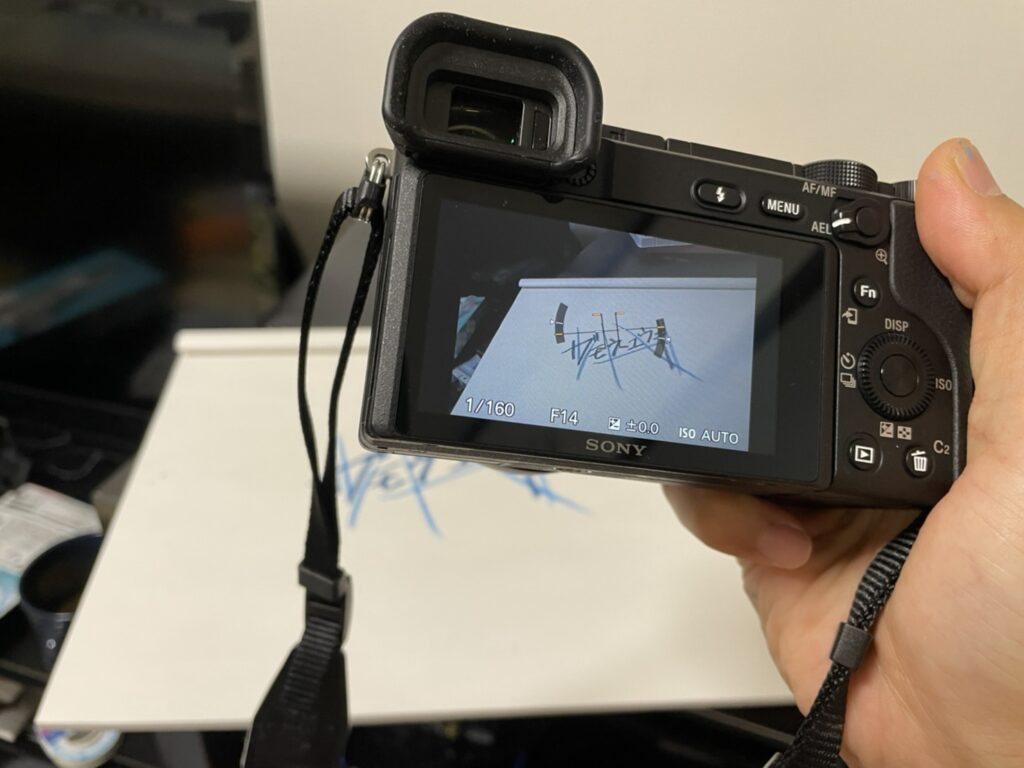

撮影時のコツとしては、
・コミカルな動きを出すために軽く角度を変えて撮影しておくこと。
・編集時に連続した動きを一括貼り付けで再生しやすいように、ピンボケなどミスした写真はあらかじめ削除しておくこと。
・クロップ(切り抜き)編集がしやすいように、文字の周辺部になるべく紙の余白を持たせて撮影すること。
・同じく一括でクロップしやすいように、文字やイラストの画像内での配置、大きさを統一して撮影すること。
・カラーキー(色を指定してその色を消す手法)を使うので、下地の画用紙と同じ色をイラストでは使わない。
があります。
また、僕は今回少し暗い室内で撮影したので、クレヨンの鮮やかな色みが出ずに、後で色みを編集しました。
描くイラストの種類にもよりますが、明るい部屋で撮影したほうが良いでしょう。
Premiere Proでの編集方法
次に、プレミアプロ内での編集方法について説明していきます。
静止画像のデフォルトデュレーションを設定し、まとめて読み込み
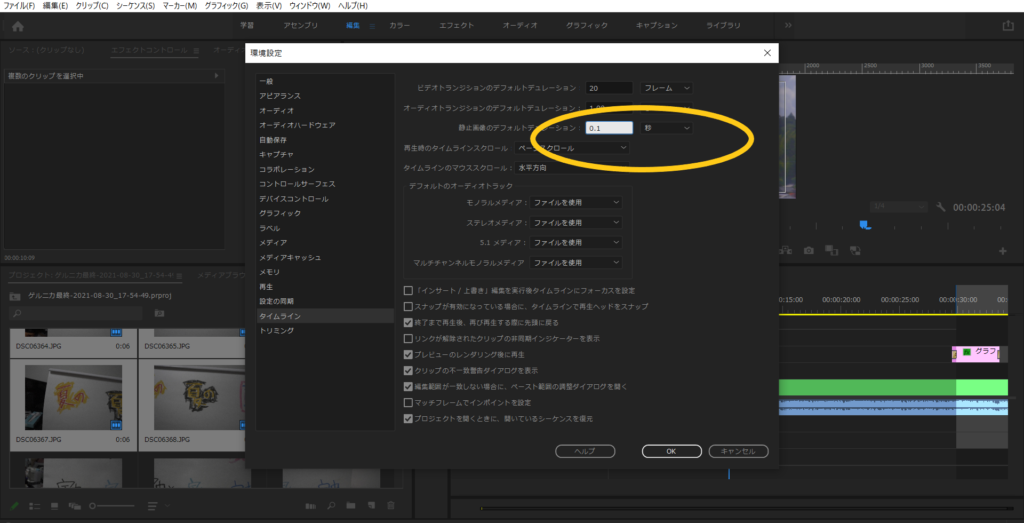
まず、プレミアプロで静止画像をタイムライン上に張り付けた際の表示時間を設定します。
デフォルトの再生時間では一コマづつの画像表示時間が長すぎて、
写真のスライドショーみたいになってしまうからです。
編集>環境設定>タイムライン>静止画像の デフォルトデュレーション
で、表示時間を0.1秒くらいに設定します。
デフォルトではスライドショーなどで使用しやすい長い時間の再生時間になっており、
初期設定のまま画像を張り付けると、一コマ一コマ手作業で再生時間を編集することになり、
非情に面倒です。
必ず先に設定してから画像を取り込みましょう。
また、この設定は、すでにプレミアプロに取り込み済みの画像には適用されません。
先に画像を読み込んでしまった方は、一度画像を削除して設定後、
再読み込みしましょう。
画像をまとめて読み込んだ後は、一括選択でまとめてタイムラインに貼り付けします。

もし、撮影した写真たちの順番が左下のプロジェクトパネル内で、
撮影時間に関係なくぐしゃぐしゃに表示されてしまっている場合は、
下の三本線のマークで日付順に並び変えてから張り付けします。
また、画素数の高いカメラで撮影紙など、張り付けた写真がプレビューで大きく表示される場合は、
クリップを全選択・右クリック>フレームサイズに合わせる
でサイズを合わせられます。

クロップで余白を切り抜く。
効率よく全部まとめて編集するため、ネスト化します。
編集したいクリップをまとめて選択>ネスト
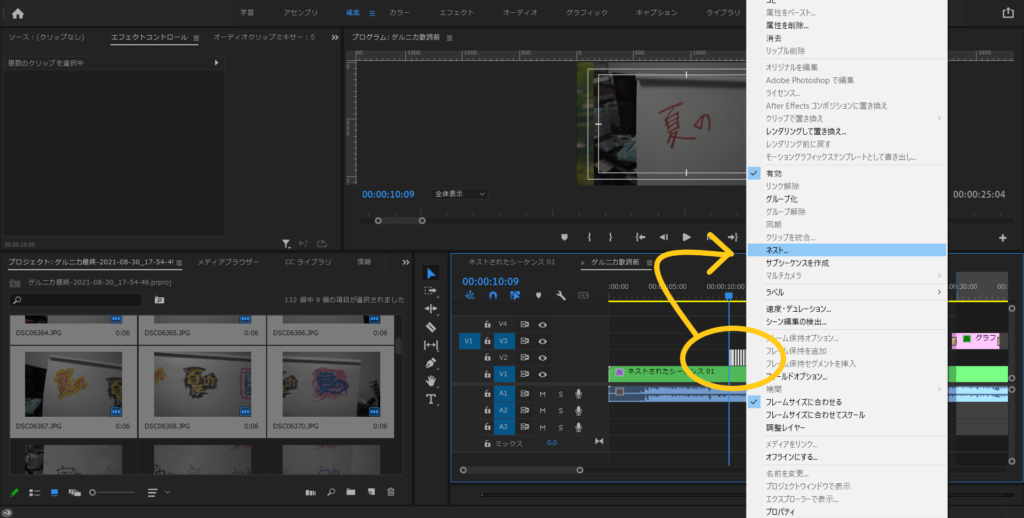
ネスト化出来たら、
エフェクト>クロップ
で文字部分以外をカットする編集を行います。
この時、撮影時に全コマ文字の大きさを統一して撮影しておくと、
個別にクロップ作業を行わずに済むので楽です。
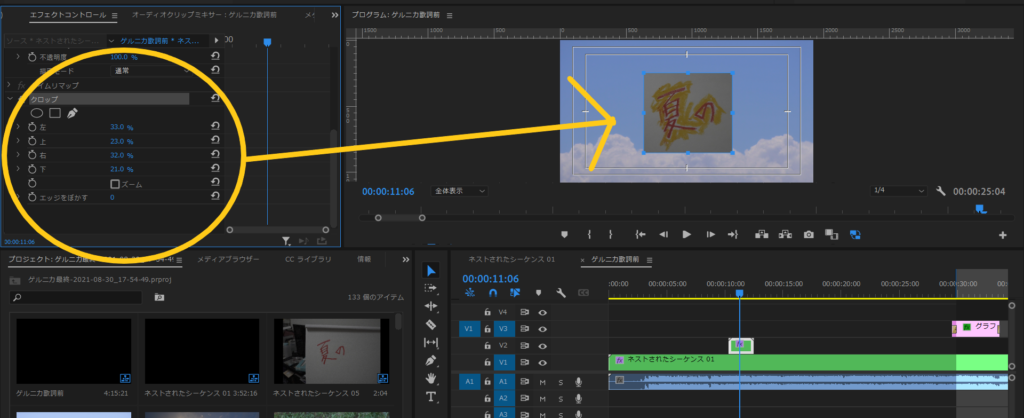
ただ、中にはサイズが大きくて一コマだけ文字が削れちゃう、逆に小さくて撮影時の指が入ってる、
など、一括編集すると問題が発覚するクリップもあると思います
そんな時は、ネスト化したクリップをダブルクリックして問題のクリップのみを選択し、
個別のクリップにクロップをかけて編集します。
クロップ内の、ペンタブのマークで選択範囲を細かく設定して切り抜き編集(マスク)をすることも出来ます。
こちらの記事で詳しく解説されています。
カラーキーで文字を切り抜く。
最後に、
エフェクト>カラーキー
を設定し、背景の色を消していきます。
キーカラーの項目の右側、ペンのマークをクリックし、
プログラムモニターの画用紙の色を選択し、消すべき色を認識させてやります。
その後、背景が消えるまでカラー許容範囲の数値を上げていきます。
上げすぎるとイラストや文字も消えてしまうため、
各コマ問題なく表示されているか確認しながら数値を調整します。
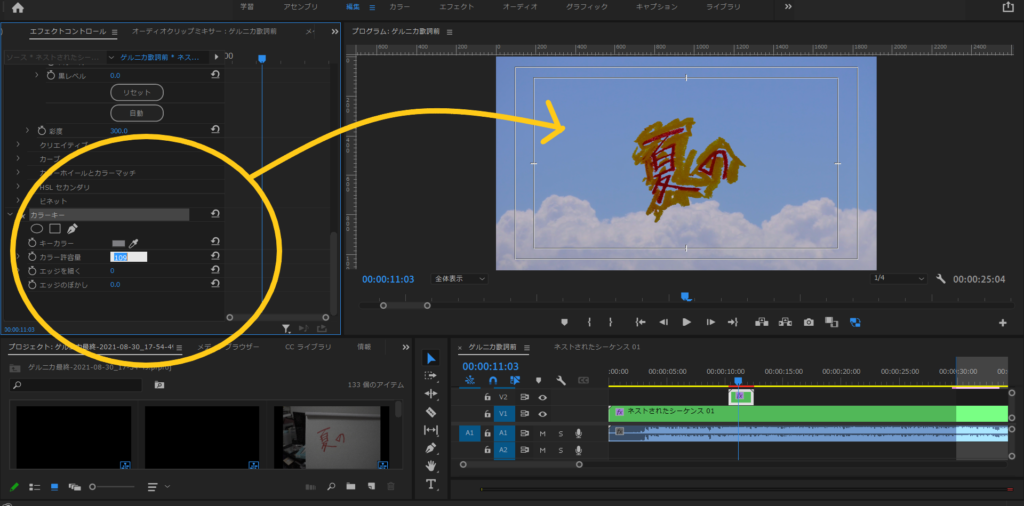
もし一コマだけ背景の色が違っていて透けない、文字が消えてしまう、などあれば、
こちらもネスト化したクリップをダブルクリックで個別に編集していきましょう。
カラーキーで鮮明に色を際立たせるためにも、
背景の色となるべく離れた色味で文字やイラストを描いておくことが大切です。
以上!
これで、再生すればサンプルでお見せしたようなコマ送り風の動画が完成します。
この手法と逆再生を使えば、くしゃくしゃに丸めた紙から文字が現れるUKパンク風の動画や、
パラパラ漫画風のアニメーションも制作することが出います。
ちょっと手間がかかって時間もかかる手法ですが、
手作り風の温かみのある映像を作りたい方は是非参考にしてみてください。
作詞作曲からMV制作まで、DIYで音楽活動を行っています。
▼よければチャンネル登録をお願いいたします!
そんなところです。
Tweets by gamoyou
●ブログ村でランキングに参加中!今3万位くらい!下のリンクをクリックして、底辺に沈むぼっちシンガーをせせら笑いに行こう!
にほんブログ村
●Youtubeで楽曲作品公開中。チャンネル登録お願いします!そ、そこをなんとかっ!





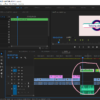




ディスカッション
コメント一覧
まだ、コメントがありません